WSL && Ubuntu
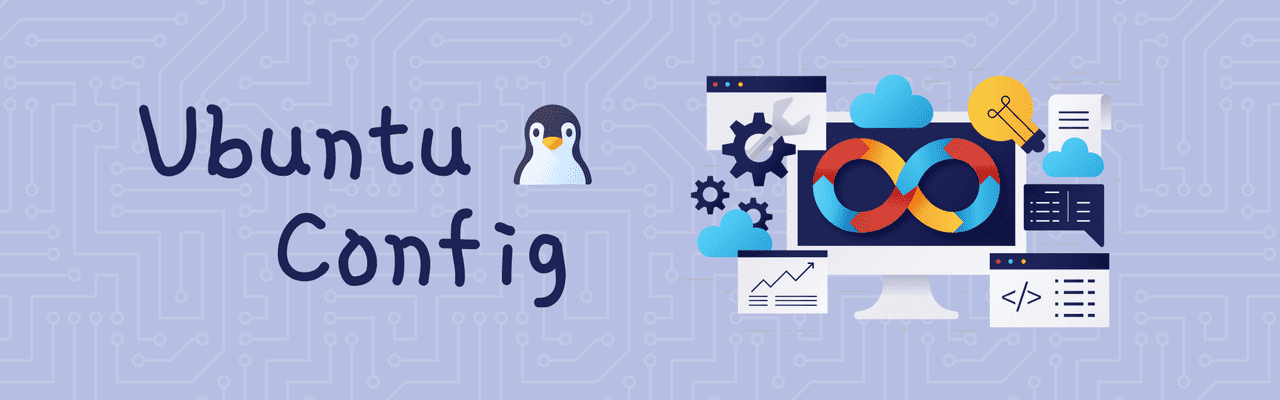
WSL
适用于 Linux 的 Windows 子系统
适用于 Linux 的 Windows 子系统可让开发人员按原样运行 GNU/Linux 环境 - 包括大多数命令行工具、实用工具和应用程序 - 且不会产生传统虚拟机或双启动设置开销。
说人话:通过 WSL 我们可以在 Windows 使用完整的 Linux 系统
WSL and WSL2
WSL 2 是适用于 Linux 的 Windows 子系统体系结构的一个新版本,它支持适用于 Linux 的 Windows 子系统在 Windows 上运行 ELF64 Linux 二进制文件。它的主要目标是提高文件系统性能,以及添加完全的系统调用兼容性。
| 功能 | WSL 1 | WSL 2 |
|---|---|---|
| Windows 和 Linux 之间的集成 | ✅ | ✅ |
| 启动时间短 | ✅ | ✅ |
| 与传统虚拟机相比,占用的资源量少 | ✅ | ✅ |
| 可以与当前版本的 VMware 和 VirtualBox 一起运行 | ✅ | ✅ |
| 托管 VM | ❌ | ✅ |
| 完整的 Linux 内核 | ❌ | ✅ |
| 完全的系统调用兼容性 | ❌ | ✅ |
| 跨 OS 文件系统的性能 | ✅ | ❌ |
| systemd 支持 | ❌ | ✅ |
| IPv6 支持 | ❌ | ✅ |
详见 比较 WSL 版本
WSL 2 的安装
以 Ubuntu 22.04 为例
开启 Windows 附加功能「适用于 Linux 的 Windows 子系统」
以管理员身份打开 PowerShell 终端并运行
Enable-WindowsOptionalFeature -Online -FeatureName Microsoft-Windows-Subsystem-Linux重启电脑
安装 Ubuntu 22.04
通过微软商店安装
微软官方支持的 WSL Linux 发行版可以直接从微软商店下载
查看可通过在线商店获得的 Linux 发行版列表
wsl --list --online可以直接在 微软商店 中搜索对应发行版进行安装
也可以在通过命令行安装指定版本(默认安装 Ubuntu)
wsl --install如需指定发行版本
wsl --install -d Ubuntu-22.04通过联机渠道安装
使用 --web-download 通过联机渠道安装,而不是使用 Microsoft Store 安装
wsl --install -d Ubuntu-22.04 --web-download都是微软家的服务器,下载速度都是一坨
成功安装之后,开始菜单中应该已经出现了 Ubuntu 的图标,点击打开进行初始化
将 WSL 版本设置为 2
如果是微软商店安装的 Ubuntu,默认是 WSL 2,不需要手动设置
可以通过在 PowerShell 中输入以下命令查看正在运行的 WSL 版本
wsl --list --verbose执行以下命令将发行版设置为 WSL 2 支持,<Distro> 为 Linux 发行版名称
wsl --set-version <Distro> 2也可以通过以下命令设置默认 WSL 版本
对于安装新的 Linux 发行版,默认使用 WSL 2
wsl --set-default-version 2WLS 代理配置
WSL 2.0 支持和 Windows 使用相同的网络,只需要在 %userprofile%\.wslconfig 中设置(没有的话新建一个,%userprofile% 是 C:\User\用户名)
[experimental]
networkingMode=mirrored
dnsTunneling=true
firewall=true
autoProxy=trueWSL 2.0 以前版本参考 WSL2 的一些网络访问问题 - 野声 (cat.ms)
终端
推荐 Windows Terminal,微软在 2019 年发布的新一代 Windows 终端工具,好看好用还能直接识别本机安装的全部 WSL 环境
Windows 11 应该默认安装,如果没有也可以通过微软商店安装
APT 换源
备份源文件
sudo cp /etc/apt/sources.list /etc/apt/sources.list.bac修改 /etc/apt/sources.list 为以下内容(22.04 版本)
# 默认注释了源码镜像以提高 apt update 速度,如有需要可自行取消注释
deb https://mirrors.tuna.tsinghua.edu.cn/ubuntu/ jammy main restricted universe multiverse
# deb-src https://mirrors.tuna.tsinghua.edu.cn/ubuntu/ jammy main restricted universe multiverse
deb https://mirrors.tuna.tsinghua.edu.cn/ubuntu/ jammy-updates main restricted universe multiverse
# deb-src https://mirrors.tuna.tsinghua.edu.cn/ubuntu/ jammy-updates main restricted universe multiverse
deb https://mirrors.tuna.tsinghua.edu.cn/ubuntu/ jammy-backports main restricted universe multiverse
# deb-src https://mirrors.tuna.tsinghua.edu.cn/ubuntu/ jammy-backports main restricted universe multiverse
deb http://security.ubuntu.com/ubuntu/ jammy-security main restricted universe multiverse
# deb-src http://security.ubuntu.com/ubuntu/ jammy-security main restricted universe multiverse
# 预发布软件源,不建议启用
# deb https://mirrors.tuna.tsinghua.edu.cn/ubuntu/ jammy-proposed main restricted universe multiverse
# # deb-src https://mirrors.tuna.tsinghua.edu.cn/ubuntu/ jammy-proposed main restricted universe multiverse更新 apt 缓存
sudo apt updatezsh
Ubuntu 默认 shell 环境 bash 提供了基础的命令行交互功能,这边非常推荐 zsh,有丰富的插件和主题 (好看是第一生产力)
安装 zsh
sudo apt install zsh安装 oh-my-zsh,zsh 配置管理工具:
sh -c "$(curl -fsSL https://raw.github.com/ohmyzsh/ohmyzsh/master/tools/install.sh)"如果安装 oh-my-zsh 时没有将 zsh 设为默认 shell 环境,可以使用以下命令
chsh -s $(which zsh)插件
修改
.zshrc之后记得source ~/.zshrc
zsh-autosuggestions
根据历史记录和完成情况在输入时提示命令,非常非常好用!
git clone https://github.com/zsh-users/zsh-autosuggestions ${ZSH_CUSTOM:-~/.oh-my-zsh/custom}/plugins/zsh-autosuggestions在 ~/.zshrc 中添加
plugins=(
# other plugins...
zsh-autosuggestions
)zsh-syntax-highlighting
为 zsh 命令提供高亮
git clone https://github.com/zsh-users/zsh-syntax-highlighting.git ${ZSH_CUSTOM:-~/.oh-my-zsh/custom}/plugins/zsh-syntax-highlighting在 ~/.zshrc 中添加
plugins=(
# other plugins...
zsh-syntax-highlighting
)autojump
autojump - 快速跳转不同的目录、路径、文件夹
将 python 指向 pyhton3
sudo ln -s /usr/bin/python3 /usr/bin/python安装
git clone https://github.com/wting/autojump.git
cd autojump
./install.py在 ~/.zshrc 中添加(${username} 替换为你的用户名)
[[ -s /home/${username}/.autojump/etc/profile.d/autojump.sh ]] && source /home/${username}/.autojump/etc/profile.d/autojump.sh
autoload -U compinit && compinit -ufzf
fzf 是一个通用的命令行模糊查找器
sudo apt install fzf bat在 .zshrc 中添加
source /usr/share/doc/fzf/examples/key-bindings.zsh
source /usr/share/doc/fzf/examples/completion.zsh
# Preview file content using bat (https://github.com/sharkdp/bat)
export FZF_CTRL_T_OPTS="
--preview 'batcat -n --color=always {}'
--bind 'ctrl-/:change-preview-window(down|hidden|)'"CTRL+T- 将选定的文件和目录粘贴到命令行上CTRL+R- 将历史记录中选定的命令粘贴到命令行上ALT+C- 进入选定的目录
还可以在 cd ** 之后按 tab 模糊搜索文件夹
thefuck
The Fuck 是一款出色的应用程序,可以纠正之前控制台命令中的错误
sudo apt update
sudo apt install python3-dev python3-pip python3-setuptools
pip3 install thefuck --user在 .zshrc 中添加
export PATH="$PATH:$HOME/.local/bin"
eval $(thefuck --alias FUCK)现在,你输命令之后就可以输入 fuck 来自动纠错了,如果你还想在输错命令之后通过双击 ESC 来纠错,可以在 .zshrc 中添加
plugins=(
# other plugins...
thefuck
)主题
oh-my-zsh 提供了非常多漂亮的主题
Themes · ohmyzsh/ohmyzsh Wiki (github.com)
可以直接在 ~/.zshrc 文件中修改(${theme-name} 替换为上面链接中的主题名)
ZSH_THEME="${theme-name}"Starship
oh-my-zsh 提供的主题挺多的,不过我选择更好看的 Starship: Cross-Shell Prompt
安装
curl -sS https://starship.rs/install.sh | sh在 ~/.zshrc 末尾添加
eval "$(starship init zsh)"fcitx5
安装 fcitx5 和 中文输入法引擎
sudo apt install fcitx5 fcitx5-chinese-addons设置 > 区域与语言 > 管理已安装的语言 > 键盘输入法系统 设置为 fcitx5
设置 fcitx5 开机自启动,可以在 gnome-tweaks(中文名 优化)中直接将 Fcitx 5 添加到「开机启动程序」列表中
sudo apt install gnome-tweaksROS
人生苦短,我用小鱼的一键安装
wget http://fishros.com/install -O fishros && sh ./fishros小鱼的一键安装还可以干挺多其他事情的,具体请看 小鱼的一键安装系列
我的配置文件 jalenzz/dotfiles
